Guide de réparation : Nappe gestion clavier externe iPad Air 3
Niveau : Très difficile
Temps : 100 min
Un problème avec votre clavier iPad Air 3 ? Les boutons ne marchent plus ou la nappe est déchirée ? Vous n’arrivez plus à écrire sur votre tablette favorite ? Vous ne pouvez plus travailler ? SOSav a une solution ! Il suffit de remplacer votre nappe et bouton clavier ! Et nous sommes là pour vous aider. Suivez les conseils des experts SOSav dans ce guide de réparation afin de connaître toutes les étapes à suivre pour redonner une seconde jeunesse à votre iPad Air 3 à moindre coût !
Pensez à sauvegarder vos données avant toute réparation iPad Air 3 pour éviter les pertes de données.
Symptômes :
- Nappe déchirée
- Bouton cassé
- Impossible d’appuyer sur les boutons

Comment remplacer nappe gestion clavier externe pour iPad Air 3 - Guide images
Etape 1
Avant de procéder au démontage de la nappe de gestion du clavier externe iPad Air 3, il est nécessaire, pour des raisons évidentes de sécurité, de l'éteindre.Pour cela, maintenez appuyé quelques secondes le bouton d'allumage/extinction.Faites ensuite glisser le bouton "Eteindre" vers la droite.
Etape 2
Pour ouvrir l'appareil il faudra chauffer les bords de l'écran avec un sèche cheveux pour ramollir la colle qui le fixe au châssis.Attention la colle est très forte, il faudra pas hésiter à chauffer assez longtemps pour qu'elle puiss fondre assez pour décoller l'écran.
Etape 3
Une fois bien chauffé, il faudra insérer la pointe de la spatule iSesamo dans un coin de l'appareil pour crée une petite ouverture. Vous pouvez utiliser ce même outil en le glissant sur tout le tour de l'appareil pour déoller petit à petit l'écran.N'hésitez pas à placer les médiators de votre kit outil à chaque rebords pour éviter que l'écran ne se recolle.Attention, si vous sentez que ça resiste beaucoup, il ne faudra pas hésiter à chauffer d'avantage pour ne pas abimer.
Etape 4
Une fois l'écran décollé, soulevez-le délicatement de cette manière pour découvrir la plaquette métallique qui protège les nappes de liaison de l'écran.Devissez les 2 vis entourées en rouge avec le tournevis cruciforme.
Etape 5
Puis retirez la plaquette métallique.
Etape 6
Maintenant déconnectez toutes les nappes de liaison de l'écran.
Etape 7
Attention il y a 4 nappes à débrancher en tout.
Etape 8
Une fois les nappes de liaison débranchées, l'écran est entièrement démonté, vous pouvez en installer un nouveau.
Etape 9
Maintenant dévissez la vis entourée en rouge avec le tournevis cruciforme.Puis chauffez la zone où se situe la vis, mais par l'arrière de l'appareil, pour éviter de chauffer la batterie directement.Une fois bien chauffé, insérez la spatule en nylon sous la carte mère pour la soulever afin d'y insérer un médiator.Il faudra laisser le médiator à cet endroit pour le reste de la réparation car il empêche la carte de mère de faire contact avec la batterieVous venez de couper le courant et cela évitera tout court-circuit.
Etape 10
Maintenant dévissez les vis entourées en rouge avec le tournevis cruciforme.
Etape 11
Puis déconnectez les câble d'interconnexion.
Etape 12
Ensuite décollez les câbles, en commençant par celui de gauche.
Etape 13
Puis décollez l'antenne Wifi à gauche.
Etape 14
Décollez ensuite le câble à droite.
Etape 15
Et décollez l'antenne de droite.
Etape 16
Et voilà, l'antenne Wifi est démontée, vous pouvez passer à la suite.
Etape 17
Maintenant décollez les autocollants noir qui recouvrent les connecteurs des haut-parleurs.
Etape 18
Puis débranchez les connecteurs.
Etape 19
Ensuite retirez les vis entourées en rouge avec le tournevis cruciforme.
Etape 20
Puis déclipsez la plaque noire qui est clipsée sur la carte mère.
Etape 21
Et retirez là.
Etape 22
Maintenant débranchez le connecteur de la nappe de liaison de gestion de clavier externe.
Etape 23
Ensuite déconnectez les nappes de liaison de la caméra avant, du micro et de la prise jack.
Etape 24
Faites de même pour les nappes du bouton d'allumage, de la caméra arrière et des boutons volume.
Etape 25
Plus rien n'est connecté à la carte mère.Retournez la tablette et chauffez avec le sèche cheveux la zone où se situe la carte mère pour ramollir la colle qui la fixe à l'appareil.
Etape 26
Puis insérez délicatement la spatule en nylon sous la carte mère au niveau du connecteur de charge et faîtes délicatement levier pour la soulever.
Etape 27
Continuez à décoller la carte mère poiur la retirer.
Etape 28
Maintenant que la carte mère est démontée, on va passer à la suite.Si vous souhaitez remplacer le connecteur de charge, il va falloir effectuer de la micro-soudure pour le démonter.
Etape 29
Pour décoller la batterie, il faut chauffer la zone où se situe la batterie par l'arrière de l'appareil avec un sèche cheveux.Il ne faut jamais chauffer la batterie directement, c'est pourquoi on passe par l'arrière.
Etape 30
Ensuite insérez délicatement la spatule large sous la batterie et faites délicatement levier pour la décoller.
Etape 31
Alors attention n'oubliez pas de retirer ces autocollants noir qui peuvent empêcher le retrait de la batterie.
Etape 32
Continuez avec la spatule large pour retirer la batterie.Allez-y délicatement au risque de percer la batterie. Et si vous sentez que ça resiste, il ne faudra pas hésiter à chauffer d'avantage.
Etape 33
Et voilà, la batterie iPad Air 3 est démontée, vous pouvez passer à la suite.
Etape 34
Pour retirer la nappe de gestion du clavier externe le mieux est de chauffer la nappe de liaison pour ramollir la colle qui fixe la nappe au châssis.
Etape 35
Puis décollez la nappe de liaison.Et retirez le cache métallique.
Etape 36
Puis excercez une pression sur les pin dorées sur le côté pour déloger la pièce.
Etape 37
Et voilà, la nappe de gestion du clavier externe iPad Air 3 est démonté. Vous pouvez en installer un nouveau.
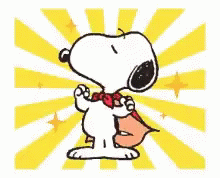
Vous avez terminé
Pour remonter votre iPad Air 3 suivez ce guide en sens inverse.

 Guides
Guides Identification modèle
Identification modèle Support / Assistance
Support / Assistance
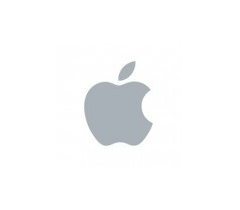





























 Charge
Charge
 Audio
Audio
 Coques / Housses
Coques / Housses
 Verres trempés
Verres trempés
 Films hydrogel
Films hydrogel
 Supports smartphone, AirTag, Tours de cou
Supports smartphone, AirTag, Tours de cou
 Accessoires Apple Watch
Accessoires Apple Watch
 Accessoires Mac
Accessoires Mac
 Accessoires consoles
Accessoires consoles
 Accessoires télétravail
Accessoires télétravail


 Ouverture et déconnexion
Ouverture et déconnexion Pinces et ventouses
Pinces et ventouses Couper
Couper Kits outils
Kits outils Inspection
Inspection Soudure et câblage
Soudure et câblage Mesure
Mesure Organisation
Organisation Décharge
Décharge Consommables
Consommables Nettoyage
Nettoyage Tournevis et clés
Tournevis et clés Outils gTool
Outils gTool Professionnels
Professionnels Hygiène
Hygiène Découpe de film
Découpe de film






























































































